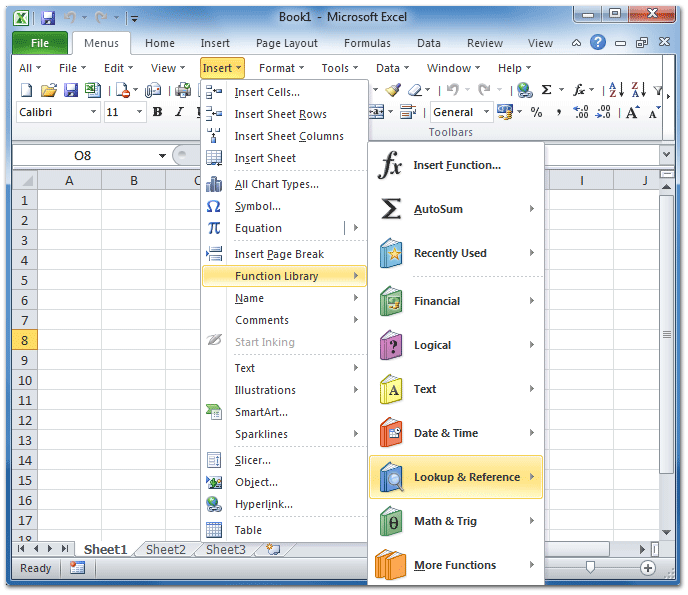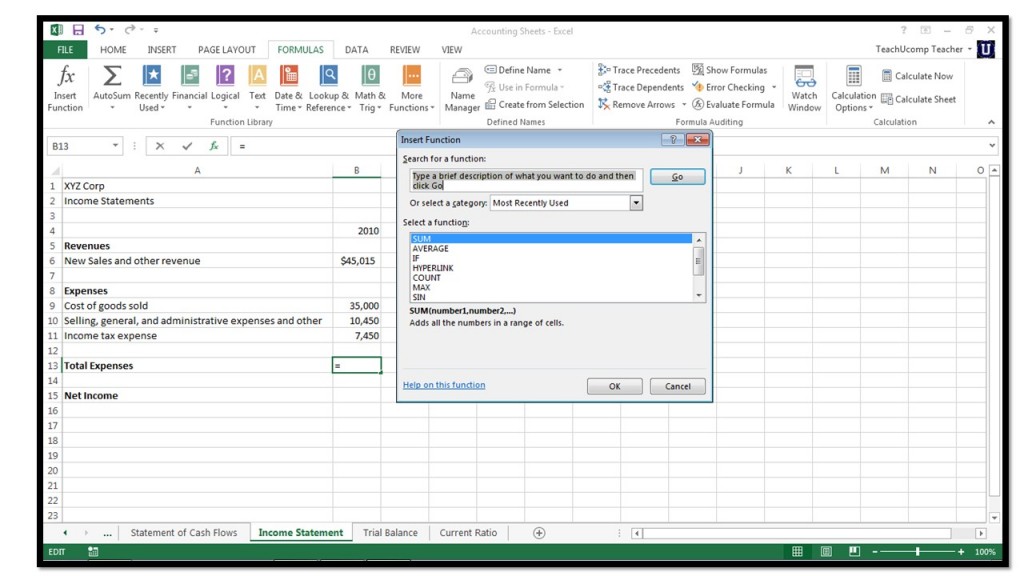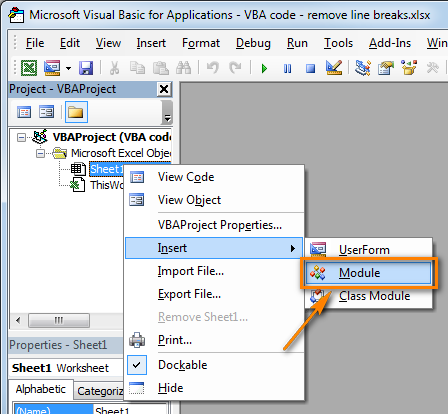Score |
|---|
45 |
90 |
78 |
Formula | Description | Result |
'=IF(A2>89,'A',IF(A2>79,'B', IF(A2>69,'C',IF(A2>59,'D','F')))) | Uses nested IF conditions to assign a letter grade to the score in cell A2. | =IF(A2>89,'A',IF(A2>79,'B',IF(A2>69,'C',IF(A2>59,'D','F')))) |
'=IF(A3>89,'A',IF(A3>79,'B', IF(A3>69,'C',IF(A3>59,'D','F')))) | Uses nested IF conditions to assign a letter grade to the score in cell A3. | =IF(A3>89,'A',IF(A3>79,'B',IF(A3>69,'C',IF(A3>59,'D','F')))) |
'=IF(A4>89,'A',IF(A4>79,'B', IF(A4>69,'C',IF(A4>59,'D','F')))) | Uses nested IF conditions to assign a letter grade to the score in cell A4. | =IF(A4>89,'A',IF(A4>79,'B',IF(A4>69,'C',IF(A4>59,'D','F')))) |
Tips:
To learn more about formulas in general see Overview of formulas.
For a list of available functions, see Excel functions (alphabetical) or Excel functions (by category).
Need more help?
You can always ask an expert in the Excel Tech Community, get support in the Answers community, or suggest a new feature or improvement on Excel User Voice.
See Also
This post on exploring Webservice functions is brought to you by Lee Bizek, a Program Manager in the Excel Team.
Have you ever wanted to incorporate data from online resources into your Excel spreadsheets, such as stock quotes, weather, Bing Search results or even Twitter feeds? With new Webservice functions, now you can.
I used anonymous editing in Web Excel to collaborate with a group to coordinate a 20-person camping trip that required some people to sleep outdoors in tents. Being aware of online weather updates helped us to prepare for the elements and also predict high and low tides because we wanted to go crabbing as part of the adventure.
With Excel 2013 for the desktop, we pulled the latest weather and tide information from the internet into Excel using the =WEBSERVICE(url) function–and the best part is the information updates automatically!
To learn how to use the Webservice function, we’ll do 2 things:
- Use a =WEBSERVICE(url) function to get the data
- Use the =FILTERXML(xml, xpath) function to extract a single piece of data from the XML string
Use a =WEBSERVICE(url) function to get the data
First, find a web service. For this example with weather updates, go to http://www.wunderground.com/weather/api to create your free account. Complete the form, then click Signup for API Key.
To set up your API Key, follow these steps:
- Select either the Cumulus Plan or the Anvil Plan, whichever you prefer.
- Choose whichever option you prefer for the History add-on. Either option will work for this example because we’re not using historical information.
- Select Developer. Note: The other available options also will work for this example, but note that there is a fee associated with them.
- Click Update Plan.
- At the top of the page, click Documentation.
- On the left navigation bar titled API Table of Contents, find the Data Features heading, then under that heading, click conditions. (You can also go to http://www.wunderground.com/weather/api/d/docs?d=data/conditions)
- Scroll to the bottom of the page, then copy the URL shown in the box labeled Examples. (The URL format will look like this: http://api.wunderground.com/api/[APIKey]/conditions/q/CA/San_Francisco.json). The sample URL will include your unique API Key.
Now that you have a unique API Key, open your Excel spreadsheet and follow these steps to create the =WEBSERVICE(url) function for the current weather conditions:
- In cell B5, enter =WEBSERVICE(url). Then replace url with the unique URL including your API Key that you copied a moment ago.
- Add quotation marks to both sides of the URL. The format will look like this: “http://api.wunderground.com/api/[APIKey]/conditions/q/CA/San_Francisco.json”
- Replace the state and city in the URL with a zip code, then add .xml to the end of the URL. The formula in cell B5 should look like this: =WEBSERVICE(“http://api.wunderground.com/api/[APIKey]/conditions/[ZipCode].xml”) The[APIKey] will be your unique API Key, and the [Zip Code] will be for the location where you want weather updates.
- Press Enter or Return. The formula will return an XML string from the web service.
You can also use cell references in the Webservice function to update URL parameters, such as your zip code. Here is how to set it up:
- In cell B1, paste your API Key. In the Name Box, type APIkey to name the cell.
- In cell B2, enter the zip code. In the Name Box, type ZipCode to name the cell.
- Create your WEBSERVICE function with cell references. The formula should be in this format: =WEBSERVICE(“http://api.wunderground.com/api/” & APIkey & “/conditions/q/” & ZipCode & “.xml”)
- Copy and paste the entire formula into cell B5.
- Update your zip code and then you will see the update to your WEBSERVICE Function URL.
Use the =FILTERXML(xml, xpath) function to extract single pieces of data from the XML string
Now that we have the information from the web service in the Excel spreadsheet, we need to extract the pieces of data we want out of the XML, including the name of the city and current temperature and current weather conditions. To extract the data, follow these steps:
1. In cell B8, enter the =FILTERXML(B5,”//full”) function. This will give you the city name associated with the zip code.
2. In cell C8, enter =FILTERXML(B5, “//temp_f”) to extract the current temperature in Fahrenheit.
3. In cell D8, enter =FILTERXML(B5, “//weather”) to see the current weather condition, such as Light Rain.
With the online weather updates, now our camping trip planning collaboration spreadsheet looks like this:
A note on refreshing data
Please note that WEBSERVICE Functions are “non-volatile”, which means they refresh only when:
- A referenced cell is edited
- The entire workbook is refreshed (CTRL+ ALT + F9)
Remember that you can use this functionality for many different web services over the internet that you can then analyze using Excel.
— Lee Bizek, Excel Program Manager
Learn more about the WEBSERVICE function
Learn more about the FILTERXML function
Learn more about XPATH
Let's say that you want to easily enter the current date and time while making a time log of activities. Or perhaps you want to display the current date and time automatically in a cell every time formulas are recalculated. There are several ways to insert the current date and time in a cell.
WindowsmacOSWeb
Insert a static date or time into an Excel cell
A static value in a worksheet is one that doesn’t change when the worksheet is recalculated or opened. When you press a key combination such as Ctrl+; to insert the current date in a cell, Excel “takes a snapshot” of the current date and then inserts the date in the cell. Because that cell’s value doesn’t change, it’s considered static.
How To Insert A Vba Function In Excel 2013
On a worksheet, select the cell into which you want to insert the current date or time.
Do one of the following:
To insert the current date, press Ctrl+; (semi-colon).
To insert the current time, press Ctrl+Shift+; (semi-colon).
To insert the current date and time, press Ctrl+; (semi-colon), then press Space, and then press Ctrl+Shift+; (semi-colon).
Change the date or time format
To change the date or time format, right-click on a cell, and select Format Cells. Then, on the Format Cells dialog box, in the Number tab, under Category, click Date or Time and in the Type list, select a type, and click OK.
Insert a static date or time into an Excel cell
A static value in a worksheet is one that doesn’t change when the worksheet is recalculated or opened. When you press a key combination such as Ctrl+; to insert the current date in a cell, Excel “takes a snapshot” of the current date and then inserts the date in the cell. Because that cell’s value doesn’t change, it’s considered static.
On a worksheet, select the cell into which you want to insert the current date or time.
Do one of the following:
To insert the current date, press Ctrl+; (semi-colon).
To insert the current time, press + ; (semi-colon).
To insert the current date and time, press Ctrl+; (semi-colon), then press Space, and then press + ; (semi-colon).
Change the date or time format
To change the date or time format, right-click on a cell, and select Format Cells. Then, on the Format Cells dialog box, in the Number tab, under Category, click Date or Time and in the Type list, select a type, and click OK.
Insert a static date or time into an Excel cell
A static value in a worksheet is one that doesn’t change when the worksheet is recalculated or opened. When you press a key combination such as Ctrl+; to insert the current date in a cell, Excel “takes a snapshot” of the current date and then inserts the date in the cell. Because that cell’s value doesn’t change, it’s considered static.
On a worksheet, select the cell into which you want to insert the current date or time.
Do one of the following:
To insert the date, type the date (like 2/2), and then click Home > Number Format dropdown (in the Number tab) >Short Date or Long Date.
To insert the time, type the time, and then click Home > Number Format dropdown (in the Number tab) >Time.
Change the date or time format
To change the date or time format, right-click on a cell, and select Number Format. Then, on the Number Format dialog box, under Category, click Date or Time and in the Type list, select a type, and click OK.
Insert a date or time whose value is updated
A date or time that updates when the worksheet is recalculated or the workbook is opened is considered “dynamic” instead of static. In a worksheet, the most common way to return a dynamic date or time in a cell is by using a worksheet function.
To insert the current date or time so that it is updatable, use the TODAY and NOW functions, as shown in the following example. For more information about how to use these functions, see TODAY function and NOW function.
For example:
Formula | Description (Result) |
=TODAY() | Current date (varies) |
=NOW() | Current date and time (varies) |
Select the text in the table shown above, and then press Ctrl+C.
In the blank worksheet, click once in cell A1, and then press Ctrl+V. If you are working in Excel Online, repeat copying and pasting for each cell in the example.
To switch between viewing the results and viewing the formulas that return the results, press Ctrl+` (grave accent), or on the Formulas tab, in the Formula Auditing group, click the Show Formulas button.
After you copy the example to a blank worksheet, you can adapt it to suit your needs.
Note: The results of the TODAY and NOW functions change only when the worksheet is calculated or when a macro that contains the function is run. Cells that contain these functions are not updated continuously. The date and time that are used are taken from the computer's system clock.
Need more help?
You can always ask an expert in the Excel Tech Community, get support in the Answers community, or suggest a new feature or improvement on Excel User Voice.
How to insert function in Excel?
Sometimes, you do not want to type formula manually in Excel. Actually, you can use Insert Function feature to quickly calculate in Excel. Please read this tutorial for details.
Recommended Excel Productivity Tools
Bring tabbed editing and browsing to Office (include Excel), much more powerful than the browser's tabs. Free Download..
More than300 powerful advanced features for Excel, designed for1500 work scenarios, save70% time for you. Free Download..
Insert function in Excel
Amazing! Using Efficient Tabs in Excel Like Chrome, Firefox and Safari!
Save 50% of your time, and reduce thousands of mouse clicks for you every day!
Here I will take sum up for instance.
1. Select a blank cell you want to output the result, and click Formulas > Insert Function. See screenshot:
2. In the Insert Function dialog, specify a function category in the Or select a category box, and select a function from the Select a function list. In our example, we select the Sum function. See screenshot:
3. Click OK to go on next step. In the Function Arguments dialog, select the number or number range into the Number1 text box (You can type number into it manually), if you have multiple number ranges, you can go on to select them in Number2, Number3 text boxes one by one. See screenshot:
4. If you do not need the result to be output, you can view the result in the Function Argument dialog, then click Cancel to close the dialog. If you need, you can click OK to put out the result to the cell. See screenshot:
Recommended Productivity Tools for Excel
Kutools for Excel Helps You Always Finish Work Ahead of Time, and Stand Out From Crowd
- More than300 powerful advanced features, designed for1500 work scenarios, increasing productivity by70%, give you more time to take care of family and enjoy life.
- No longer need memorizing formulas and VBA codes, give your brain a rest from now on.
- Become an Excel expert in 3 minutes, Complicated and repeated operations can be done in seconds,
- Reduce thousands of keyboard & mouse operations every day, say goodbye to occupational diseases now.
- 110,000 highly effective people and 300+ world-renowned companies' choice.
- 60-day full features free trial. 60-day money back guarantees. 2 years of free upgrade and support.
Brings Tabbed Browsing and Editing to Microsoft Office, Far More Powerful Than The Browser's Tabs
- Office Tab is designed for Word, Excel, PowerPoint and Other Office Applications: Publisher, Access, Visio and Project.
- Open and create multiple documents in new tabs of the same window, rather than in new windows.
- Increases your productivity by50%, and reduces hundreds of mouse clicks for you every day!
or post as a guest, but your post won't be published automatically.
Loading comment.. The comment will be refreshed after 00:00.